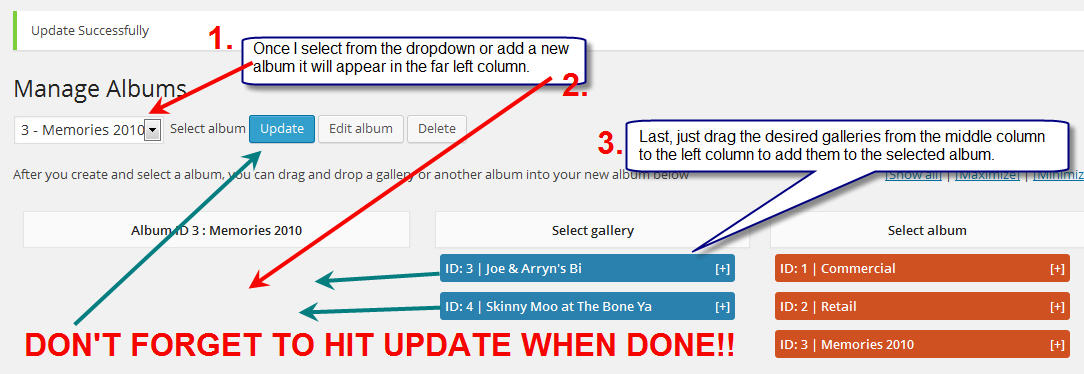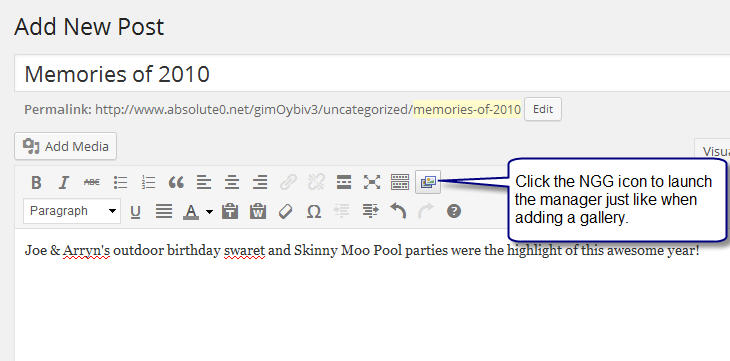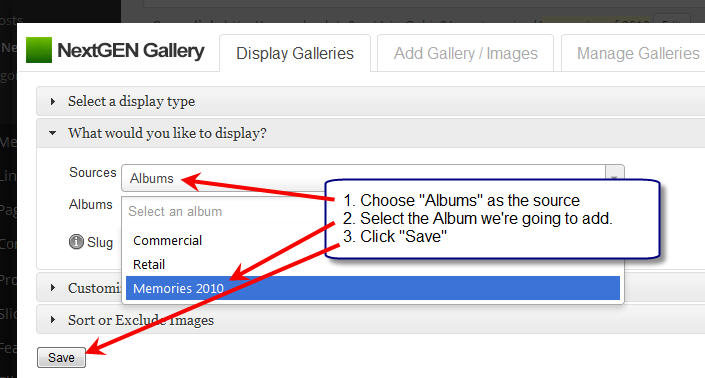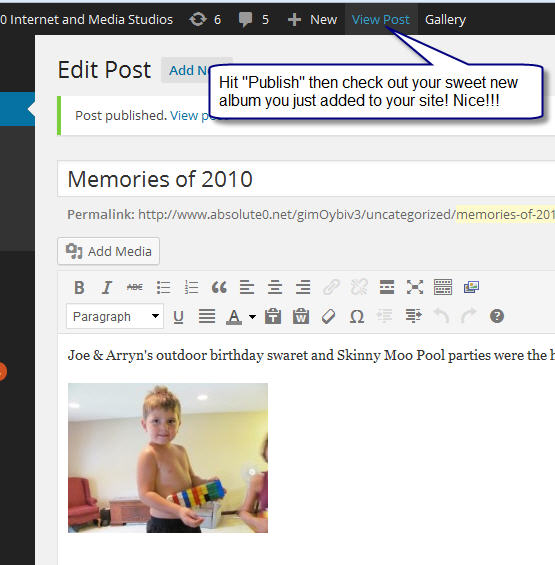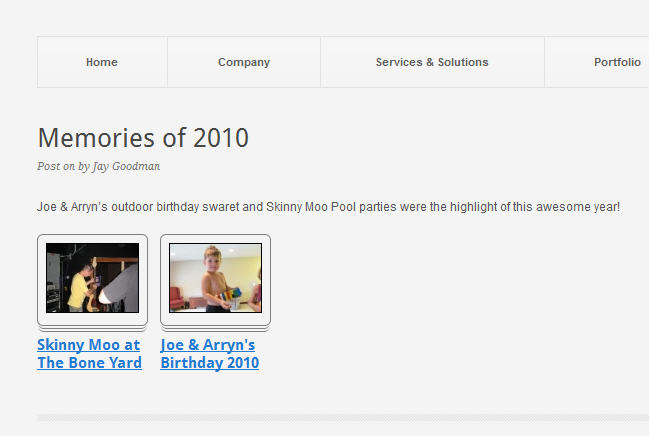In this tutorial we will go over the following:
- Quick review of the photo album analogy
- Creating and managing albums.
- Adding a page to display an album on the front end of your website.
My NextGen Gallery introductory tutorial relates a good old fashioned photo album to what we’re trying to accomplish with our online image gallery. In a photo album, we put like images into a section or gallery so there is some order instead of a bunch of pictures from everywhere with no rhyme or reason. If you haven’t seen the NextGen Gallery: What is it and how does it work? or NextGen Gallery: Add Galleries & Images, go back and view them first so you’re not lost.
Creating and Managing Albums
Now that we have a few galleries in place, let’s create an album to put those bad boys into!
- From the dashboard sidebar, scroll down to Gallery and put your mouse over it. From the fly-out menu, click the Manage Albums link.
- At the Manage Albums page, you can either select an existing album to work with or add a new album in the text box and click add. For the purposes of this exercise, we’ll add a new album called “Memories 2010”
- When we first come to the Manage albums page, the first column will show “No Album Selected”. To fix that, we type “Memories 2010” into the text box at the top and click add.
- Now we see the first column: Album ID 3: Memories 2010
- In the second column, I see the galleries I’ve added. I’m going to hold down my left-click button on my mouse on the desired gallery to add to the album and drag it to the first column.
- I do the same to the gallery below that and when I’m done, I hit UPDATE. If not, the album won’t save and we’ll get quite frustrated.
Adding an Album to a page
You add an album to a page the same way you add a gallery to a page with 1 exception: instead of choosing the source as galleries, you select…. you guessed it! Albums! But this tutorial would be complete unless I went through the steps, so here we go.
From the sidebar in the wordpress admin dashboard, mouse over the “Pages” link and select “Add New” from the fly-out menu.
In the NGG Manager, select a Display Type: Leave as is.
What would you like to display? click the black triangle to the left. Make sure the sources says “Albums”, then click where it says, “Select a album”.
You can leave everything else as is and hit the “Save” Button.
Don’t forget to hit publish and Voila! Mission Accomplished.
And there you go! Now you know how to add images to a gallery, add those galleries to an album and post that sucker to a page! YOU DA MAN! Now go and get yourself a reward. 😉